PowerPoint(パワーポイント)でアニメーションの再生の長さや開始のタイミングを調整する方法です。 再生の継続と開始の調整 効果を設定しているオブジェクトを選択し、 アニメーションタブを開きます。 タイミングにある下記で時間(秒単位)を指定します。 ・継続時間・・・再生にかけるトータルの秒数PowerPoint では、アニメーション効果が開始するタイミングと動作の速度を制御できます。 プレゼンテーションの外観に合わせた効果の繰り返しや巻き戻しもできます。 この記事では、プレゼンテーションのアニメーションを微調整するいくつかの方法を説明します。 開始タイミングを設定する クリックしたとき、またはスライドの他のアニメーション効果と連動さ 再生のタイミングは、変えられるんだぜ。 今回のポイント 自動再生させるには「オーディオツール 再生タブ」→開始を「自動」にする 「スライドショーを実行中にサウンドのアイコンを隠す」から、スライドのオーディオアイコンを消せる 再生のタイミグを遅らせるには「効果のその他のオプション」→「遅延」 目次 1 パワーポイント音声や

Powerpoint 13 開始と終了のオプションを設定するには
パワポ アニメーション 消すタイミング
パワポ アニメーション 消すタイミング-設定した表示順序の変更、タイミング、削除を行うことが出来ます。 ①各項目をクリックでアニメーションの番号がピンク色で表示されます ①現在こちらのテキストを1番最初に表示する場合 ②こちらをクリックして、順番を一番上に アニメーション ウィンドウで先ほど追加したアニメーションが選択されていることを確認し、「 開始のタイミング 」を" ブックマーク時 "に切り替え、 非表示に切り替えたい時点のブックマーク (ここでは ブックマーク2 )を選択します。
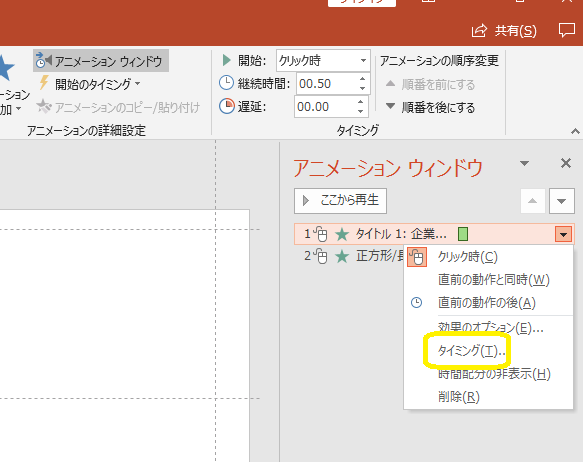



パワーポイントにアニメーションを設定する方法 基本編 株式会社スカイフィッシュ 企業ブログ
アニメーションを多く使ったスライドでは、1つずつアニメーションを削除する時間もありません。スライドに設定されているアニメーションをまとめて無効にするには、アニメーションを表示しないを有効にするといいでしょう。 Share 記事をシェアする tweet; Office 16 PowerPoint 図形が次々と現れては消える動きを付けるには、アニメーションが終了した図形を隠します。 隠すアニメーションの方法は2種類あります。 図形が次々と現れては消えていく動きを付けるには、アニメーションが終了した図形をスライドから隠さなくてはいけません。 それには、アニメーションの後の動作で、図形を非表示に設定します この状態でスライドを進めたりアニメーションを実行すれば、その時のタイミングが記録されていきます。 実際に話す内容などの時間に合わせてスライド進めていきましょう。 1番最後のスライドが終わったり記録中の×をクリック、 Esc を入力すると今回
アニメーションの数字を選択して削除 まずはスライド内でアニメーションを削除する方法です。 アニメーションのタブに移動すると、上の画像のようにアニメーションが設定されたオブジェクトの左上に数字の番号が割り振られます。 その 数字の部分をクリック して、Deleteキーを押すと削除できます。 数字の部分をクリックすると、上の画像のように色 該当のアニメーションの「開始」タイミングを「直前の動作の後」にして、 その前に画面上影響のないダミーのアニメーションを追加します。(場合によっては複数) それぞれの遅延時間を合計して目的の秒数となるようにすれば、60秒以上の任意の遅延時間が設定できます。 乱用の報告数字をクリックして「Delete」キーを押すと、アニメーションを削除できる アニメーションにはいくつかの動きのパターンが用意されており、後からカスタマイズが可能です。 「ズーム」は、初期設定では現在の文字位置でじわっと表示されますが、スライド中央からじわっと表示されるように変更します。 それには、「文学部」が選択された状態で
PowerPoint で動画を編集して保存するPowerPoint で動画の編集ができ、保存ができます。動画の中に丸や四角などを自由に挿入することが、他の動画ソフトでは難しいですが、PowerPoint は簡単にできます。PowerPoinアニメーション付きのスライドを印刷する場合に は工夫が必要 –複数のスライドに分ける –発表用とは別の印刷用ファイルを作成するなど プレビュー機能を使えば、事前に印刷物の雰囲 気をつかむことができる。 –「スライド」を印刷するのか画面切り替え タブの 画面切り替えのタイミング で クリック時 または 自動的に切り替え チェック ボックスをオンにします。 選択した場合、自動的に切り替え チェック ボックスをオンにした場合は、秒数を入力します。 画面切り替えを削除する



Site2 Convention Co Jp
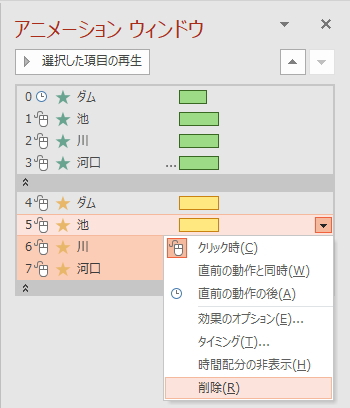



アニメーションの作り方 パワーポイント Powerpoint の使い方
アニメーションの順番を変更する2つの簡単操作 アニメーションタブの『アニメーションの順序変更』を調整して変更する アニメーションウィンドウを表示し『 』を調整、またはドラッグして変更する 事務の経験が10年以上ある私が、パワーポイントのアニメーションの順番を変更する簡単操作を紹介するね! Drオフィス アニメーションをいくつか設定 アニメーションが設定されている対象のオブジェクトを選択して、「アニメーション」グループの「効果のオプション」ボタンの真下にある 小さな斜めの矢印 をクリック。 アニメーション(または、オプション)の名前のダイアログボックスが開いたら、「タイミング」タブをクリック。このままでは、図を表示させるタイミングがすべてクリックなので、前の図が消えたら、025秒後に、次の図が自動的に登場するようにするためには、 ペンギンの開始アニメーション(緑)を選択し、 タイミングを 開始: 《直前の動作の後》として、




パワーポイントのアニメーションを効果的に使うコツ プレゼンのpresentainment
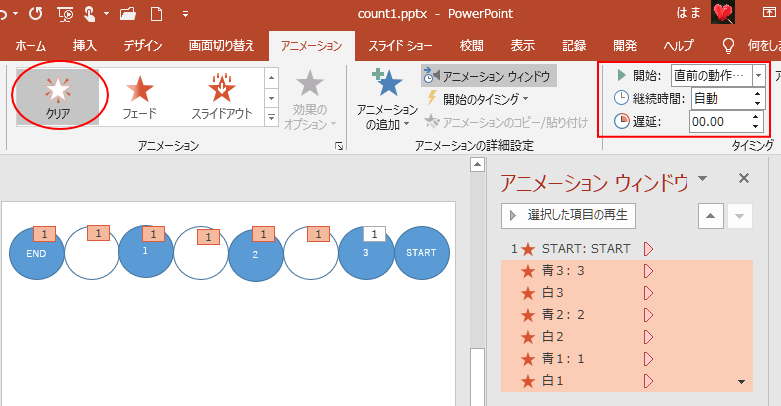



ホイール と クリア アニメーションでカウントダウンタイマーを作成 Powerpoint 16 初心者のためのoffice講座
アニメーションタブ、 タイミンググループにあるアニメーションのタイミングの をクリックし、 直前の動作と同時を選択します。 アニメーションの順序を表す数字の表示が変わり、同時に再生できるようになりました! PowerPoint 13で開始カテゴリーに分類されているアニメーションを滑らかに開始、滑らかに終了、または急に終了することもできます。 設定したいアニメーションの効果のオプションダイアログボックスを開き、効果タブを選択して、それぞれ設定します。 効果のオプションダイアログボックスを表示するには 選択したアニメーションの効果の スライドの文字をアニメーションで消す方法 アニメーションは図形や画像だけでなく、文字に対しても設定ができます。 そうした文字に設定したアニメーションも以下の手順を行えば終了時に消えるようになります。 テキストボックスを左クリック



図解powerpoint 4 3 アニメーション順番の変更
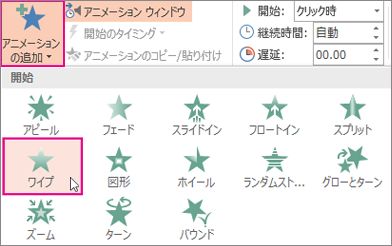



1 つのオブジェクトに複数のアニメーション効果を適用する
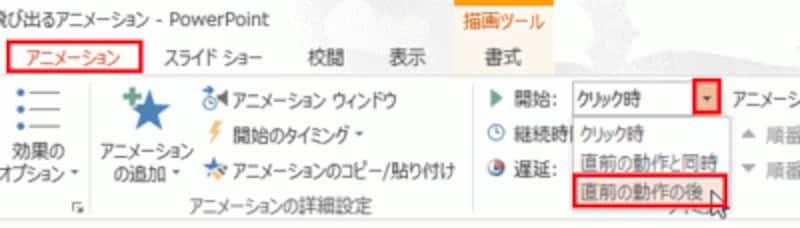



パワーポイントでアニメーション 表示しては消える効果の設定方法 パワーポイント Powerpoint の使い方 All About




Powerpoint アニメーションを自動で開始 Powerpoint パワーポイントの使い方
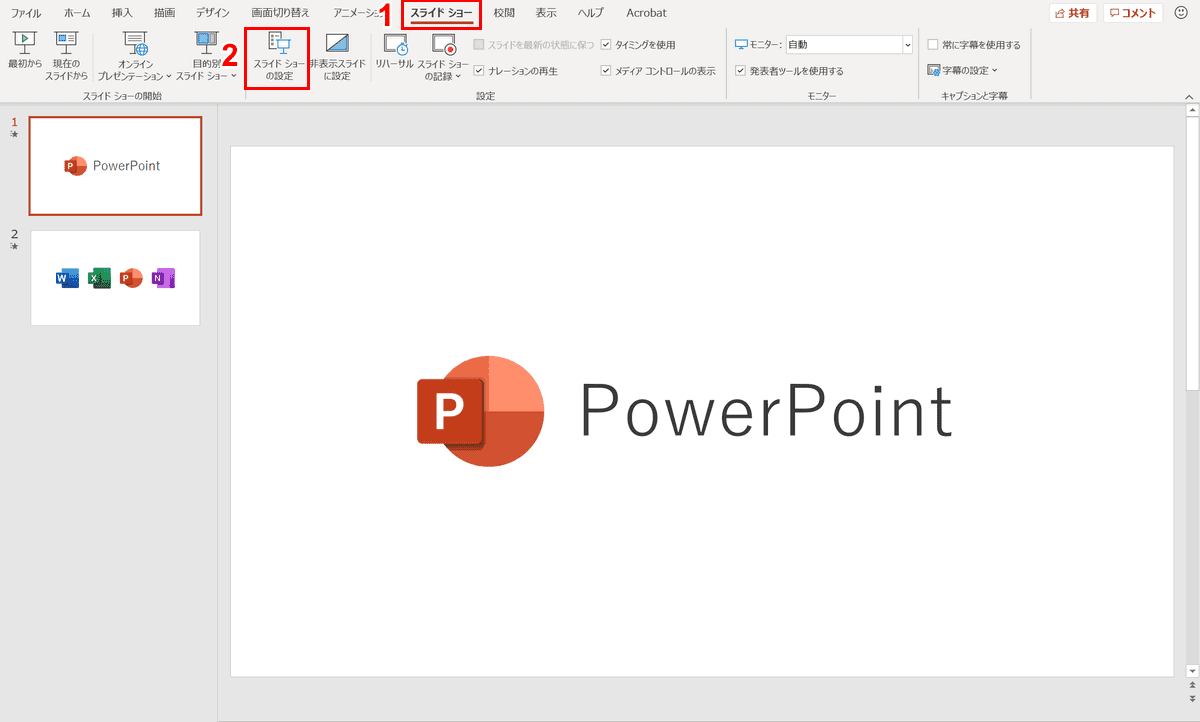



パワーポイントでアニメーションの使い方まとめ 種類や設定方法 Office Hack




Powerpoint アニメーションの削除 Powerpoint パワーポイントの使い方
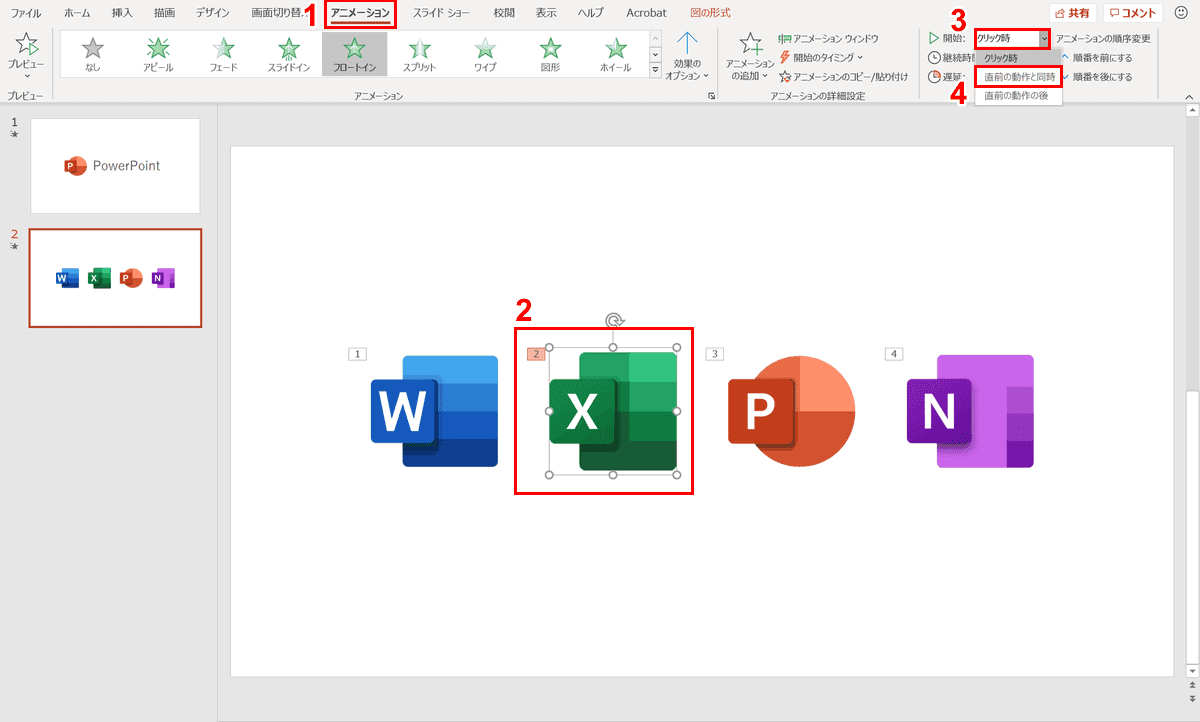



パワーポイントでアニメーションの使い方まとめ 種類や設定方法 Office Hack
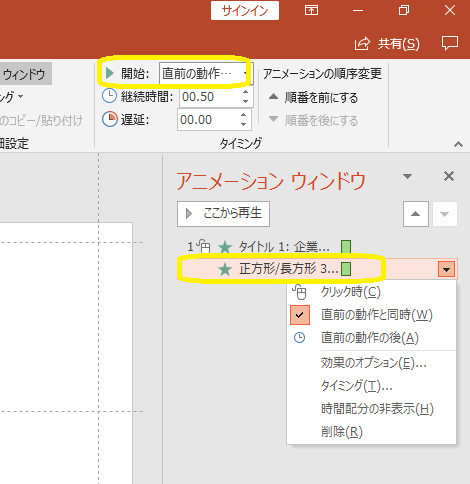



パワーポイントにアニメーションを設定する方法 基本編 株式会社スカイフィッシュ 企業ブログ



1




パワーポイント
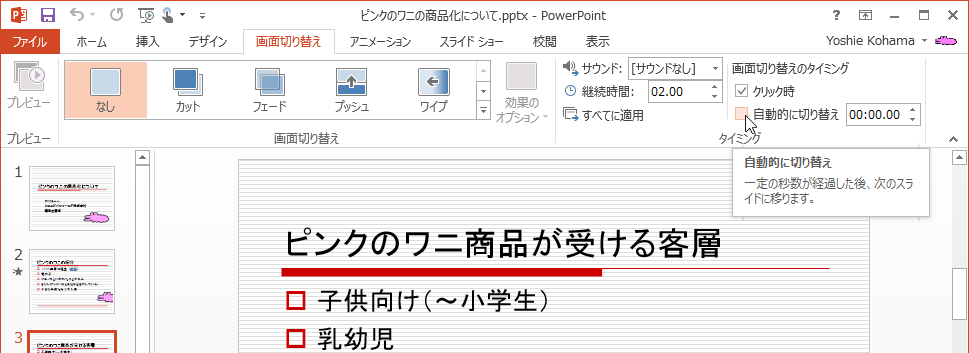



Powerpoint 13 画面切り替えのタイミングを設定するには




1つのスライド内で 複数の図を表示 終了させる Word Excel Powerpoint Accessのコツこつ




Powerpoint 13 開始と終了のオプションを設定するには
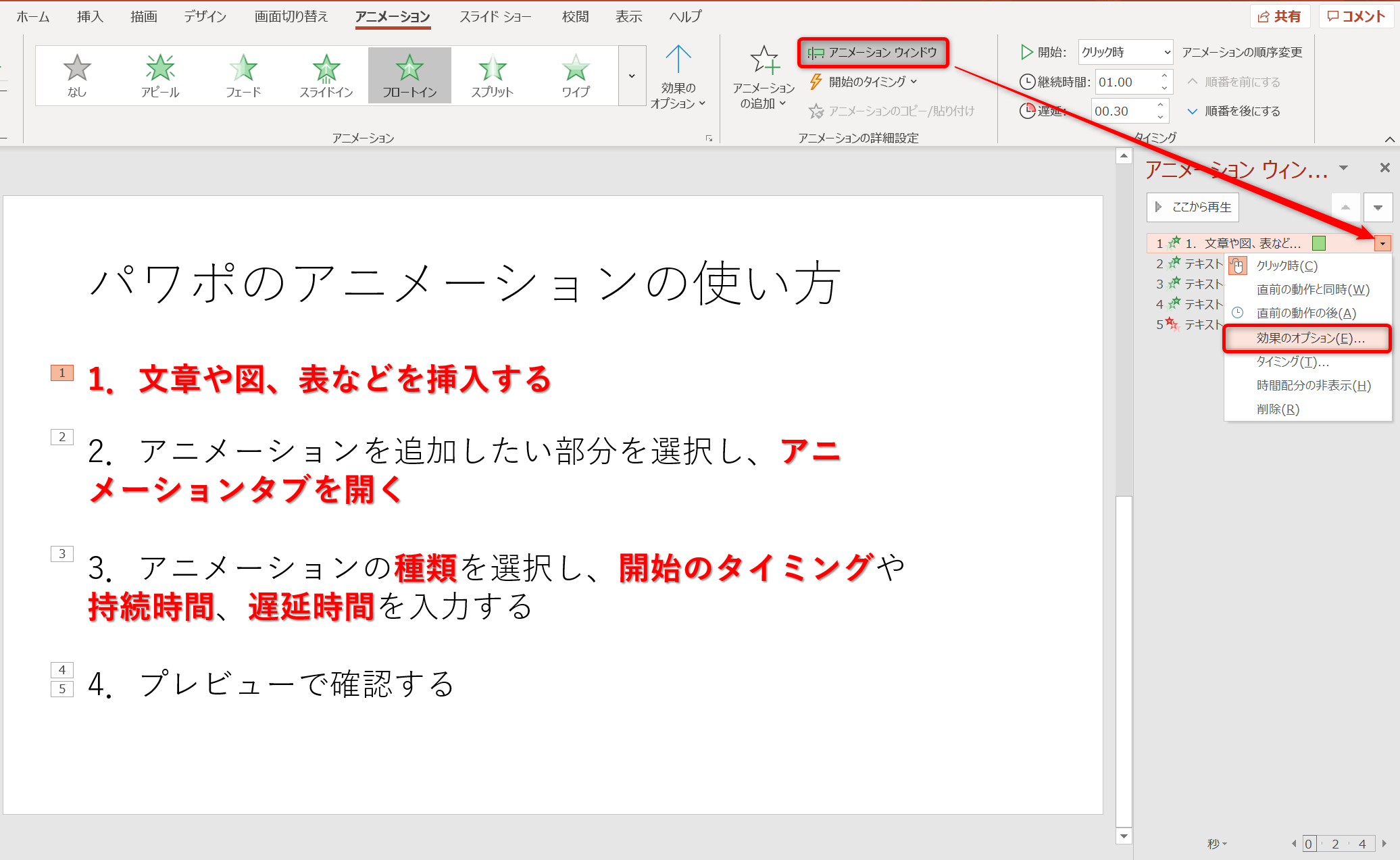



パワポのアニメーション機能 プレゼン資料を作る Udemy メディア




パワーポイントでクリックした時にアニメーションの効果を出す方法 パソニュー




アニメーションのタイミングを オブジェクトをクリックした順 に変更する Word Excel Powerpoint Accessのコツこつ
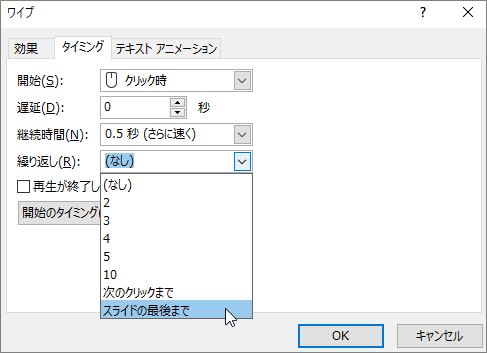



パワーポイントでアニメーションを繰り返し設定する方法を解説 Document Studio ドキュメントスタジオ




アニメーションの設定 Powerpoint パワーポイント
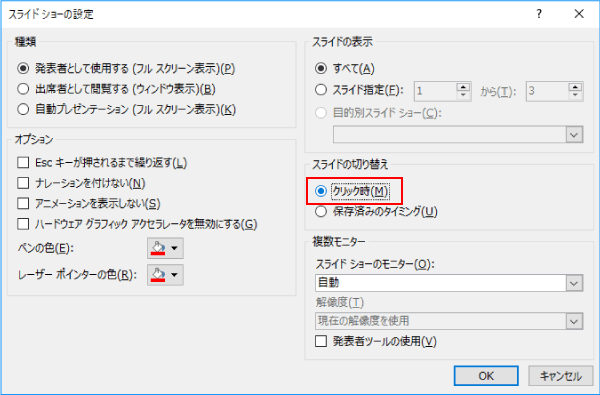



解決 パワーポイントのスライドが勝手に進む場合の対処法 パソコンlabo
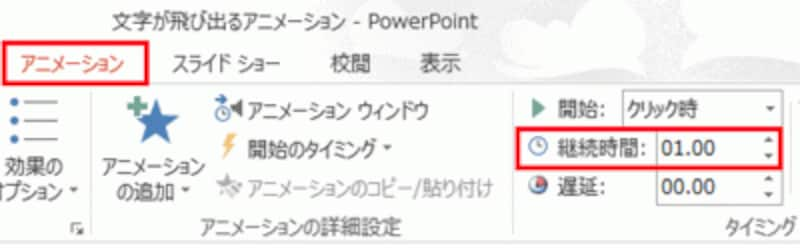



パワーポイントでアニメーション 表示しては消える効果の設定方法 パワーポイント Powerpoint の使い方 All About
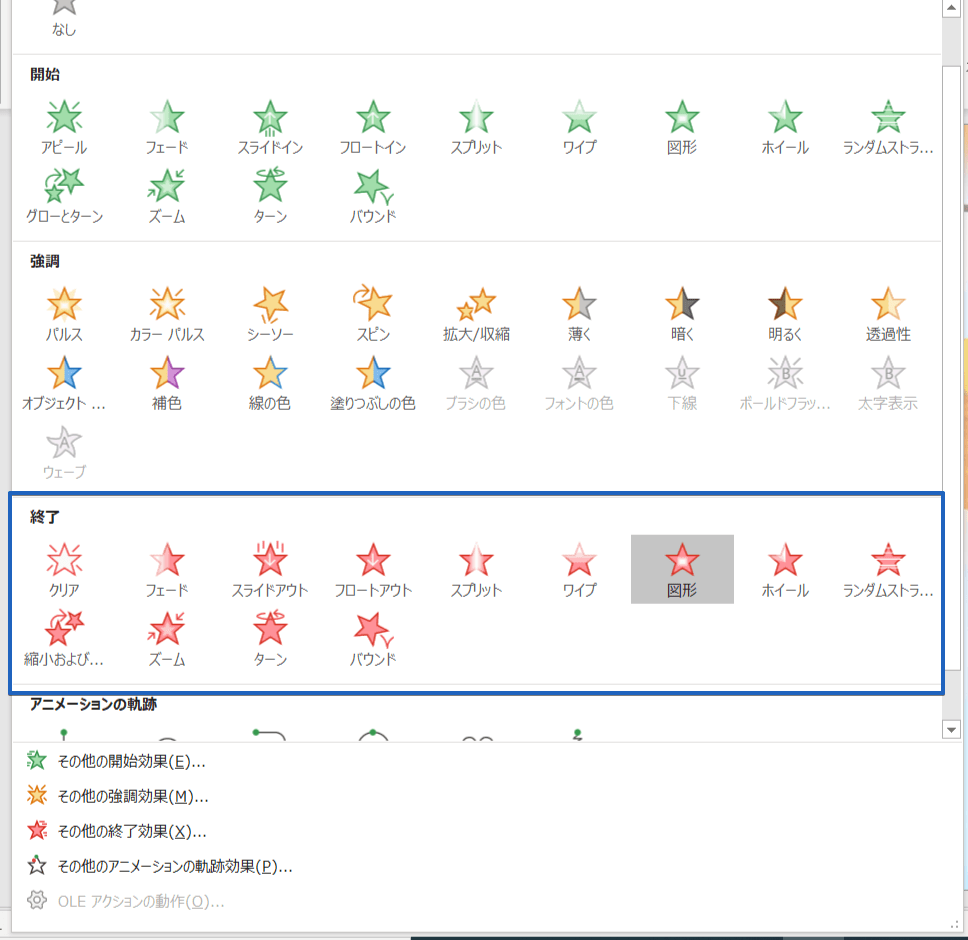



パワーポイント アニメーションを出して消す 手順をわかりやすく解説




パワーポイントでクリックした時にアニメーションの効果を出す方法 パソニュー




Powerpointで文字を付箋で隠し 順番にはがすような演出をする方法 できるネット
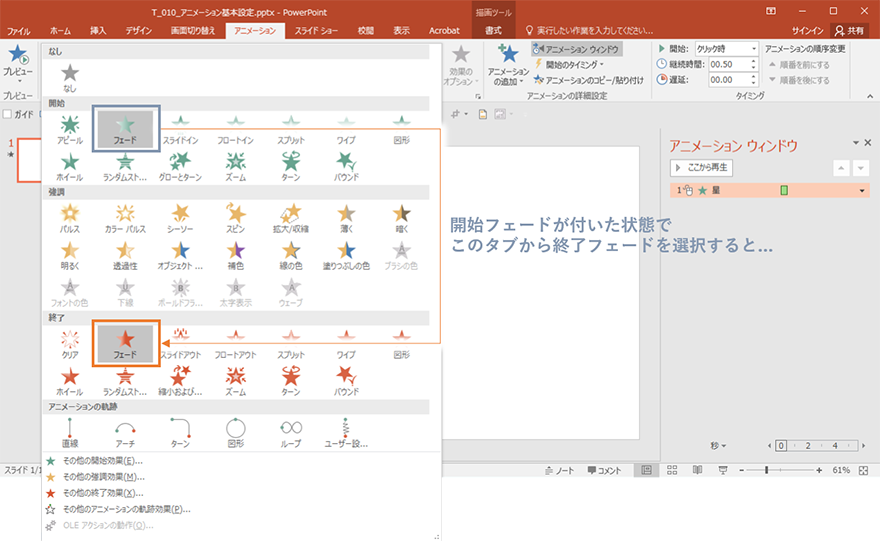



動きのあるパワポを作る アニメーション設定の基本 パワーポイントラボ
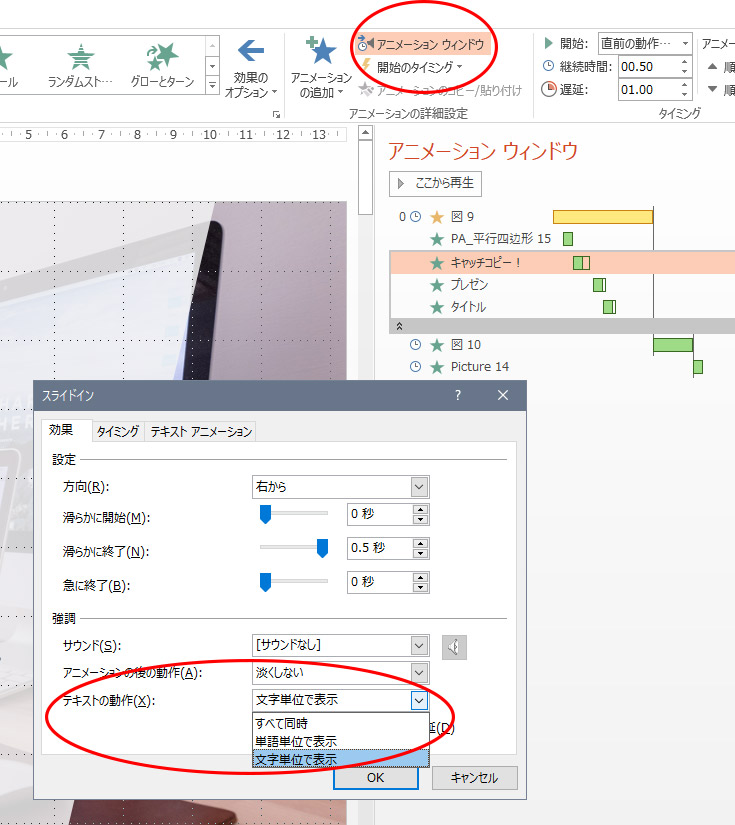



営業資料で動画を作ろう 3 Microsoft Powerpointの基本的なアニメーション設定 株式会社ティウェブ




Powerpoint アニメーションの時間設定 Powerpoint パワーポイントの使い方
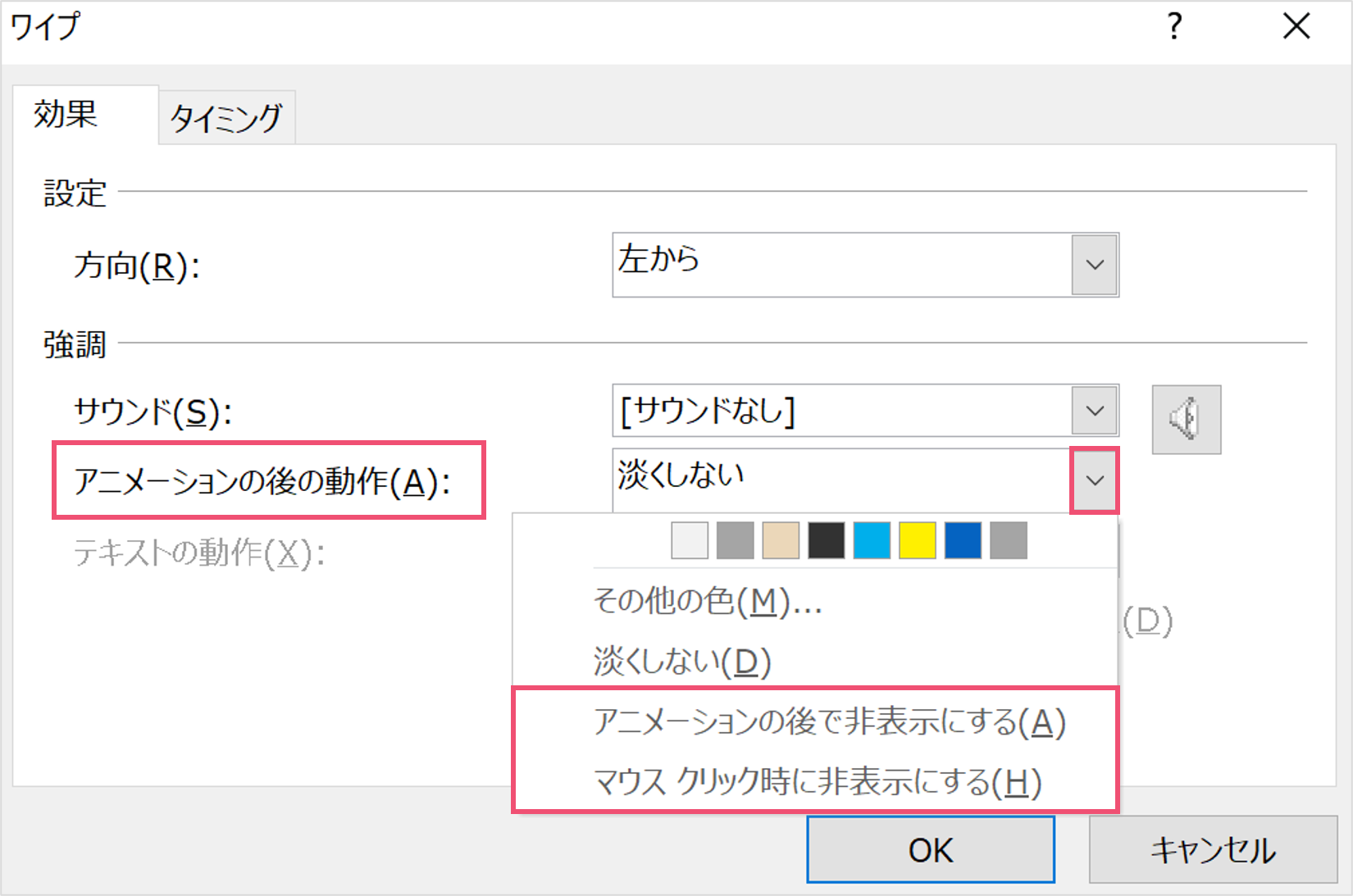



パワーポイントでアニメーション終了後にオブジェクトを消す方法 パワポ大学
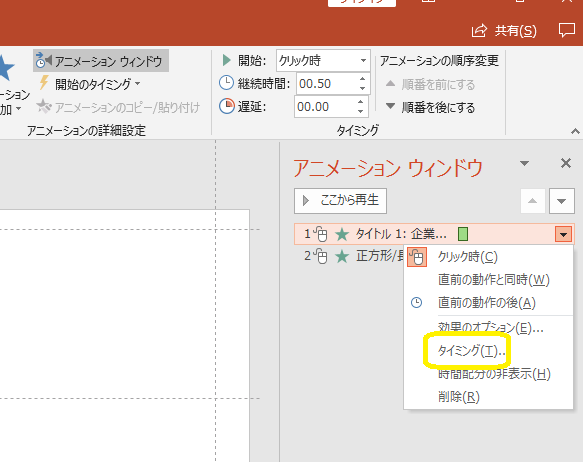



パワーポイントにアニメーションを設定する方法 基本編 株式会社スカイフィッシュ 企業ブログ
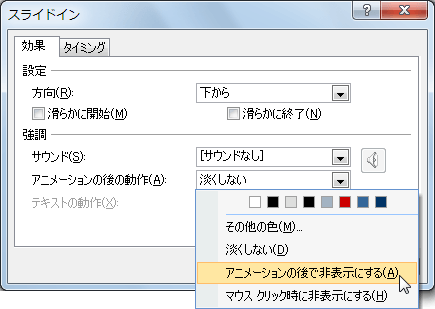



Powerpoint 07 アニメーションの後の動作を設定するには
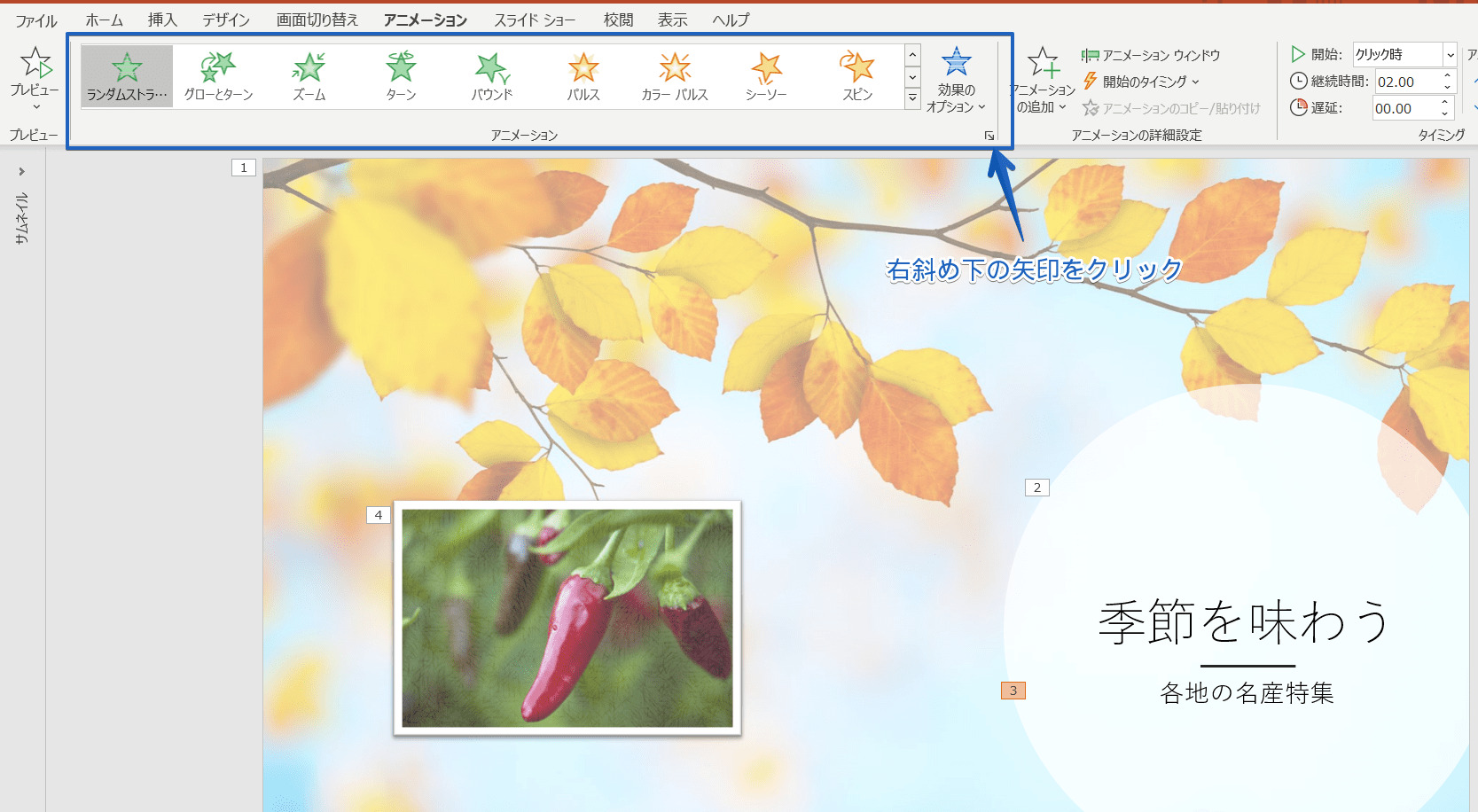



パワーポイント アニメーションを出して消す 手順をわかりやすく解説




パワーポイントのアニメーション効果を消す方法 パソニュー
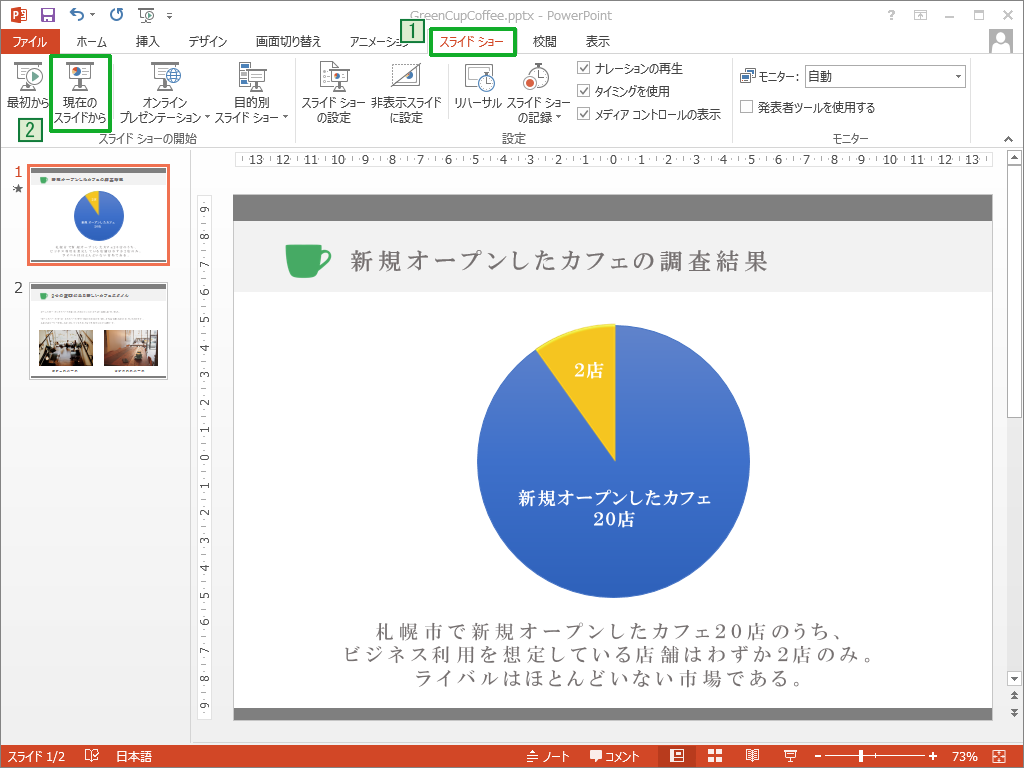



アニメーションの開始タイミングを変更 Powerpointの使い方




Powerpoint アニメーションの削除 Powerpoint パワーポイントの使い方
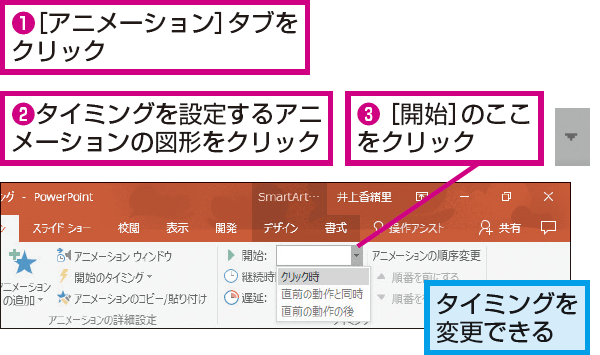



Powerpointでアニメーション開始のタイミングを設定する方法 できるネット
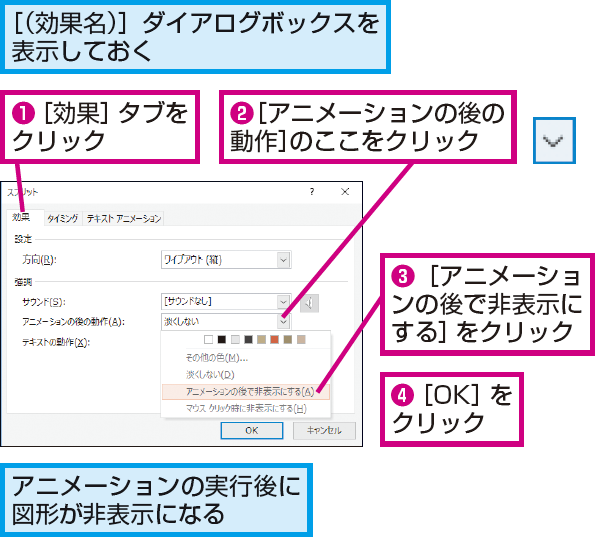



Powerpointでアニメーションが終了した図形を見えなくする方法 できるネット
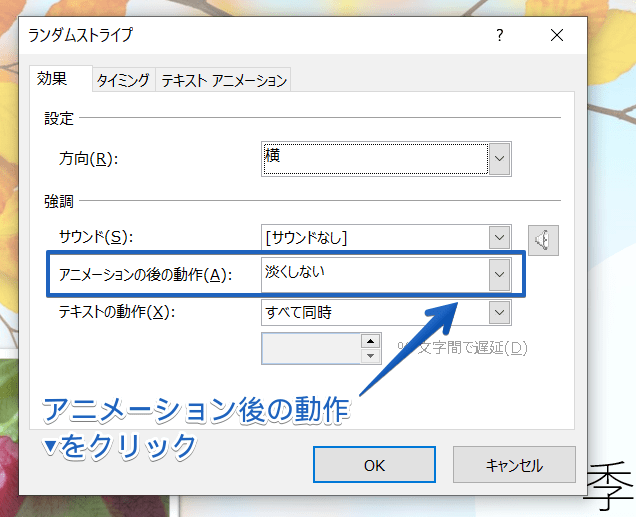



パワーポイント アニメーションを出して消す 手順をわかりやすく解説




パワーポイント アニメーションを同時に再生 Powerpoint パワーポイントの使い方
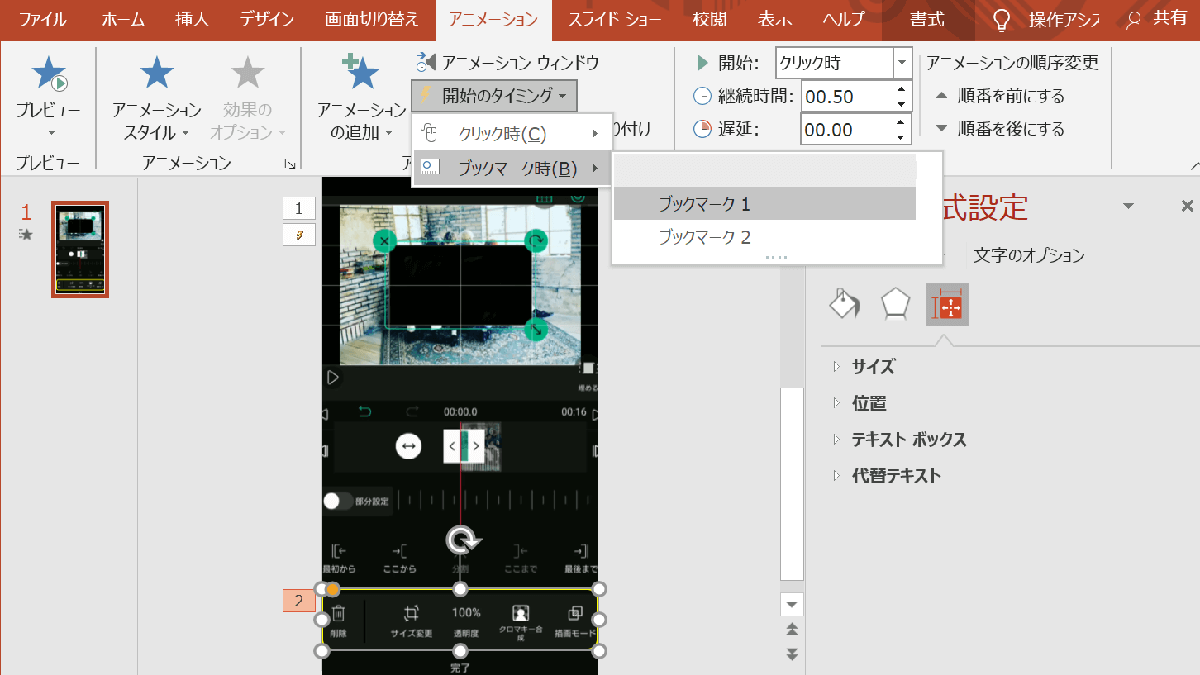



Powerpoint で動画を編集する 動画の文字を枠線で囲む Pcとスマホとゲーム



図解powerpoint 4 3 アニメーション順番の変更
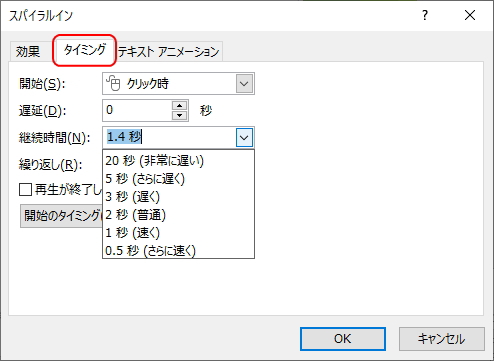



アニメーションの作り方 パワーポイント Powerpoint の使い方
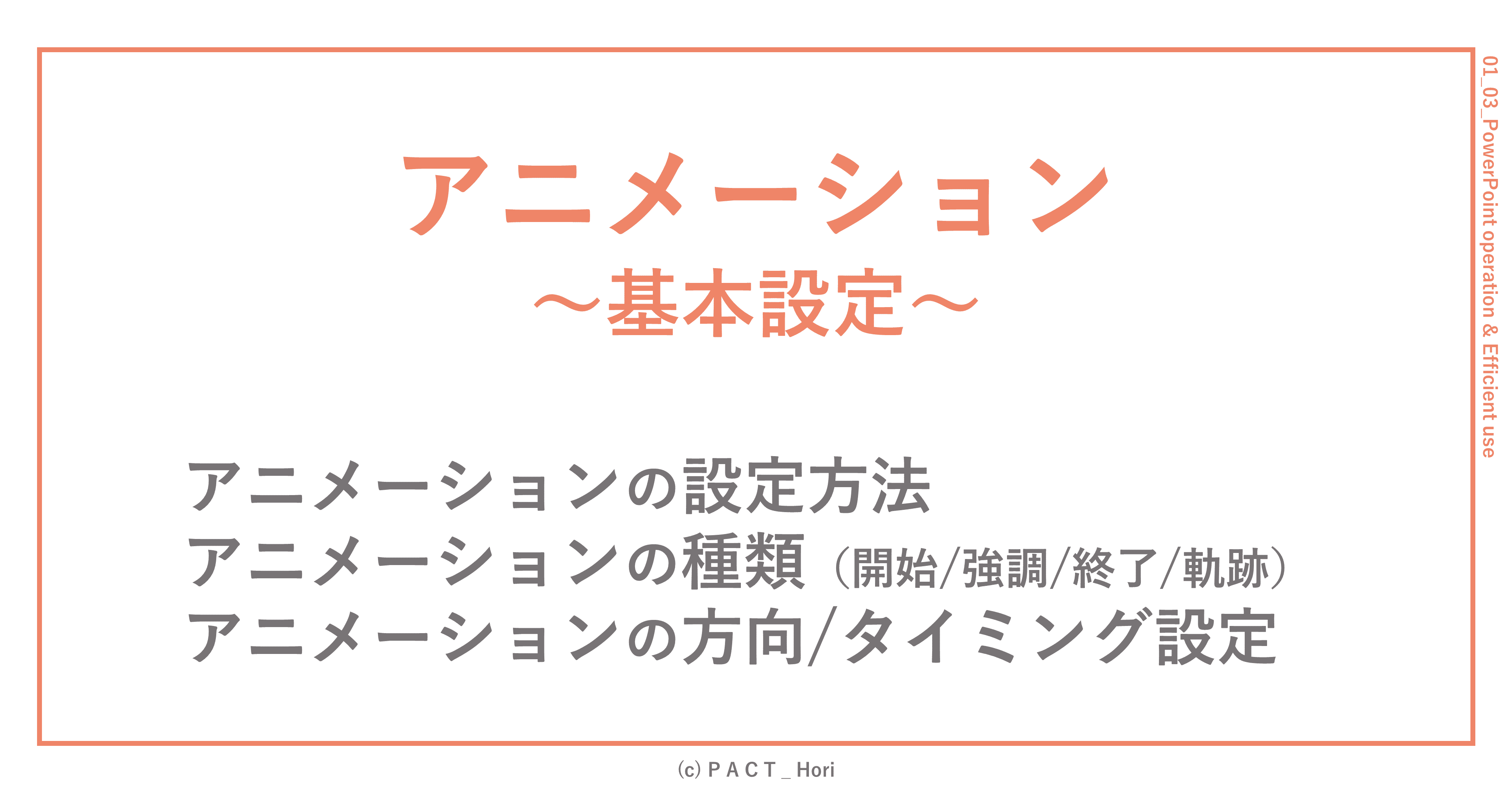



パワポのアニメーション設定 初心者向け ホリ パワポ師 Note




基礎から解説 Powerpointのアニメーションの効果的な使い方 アデコの派遣




パワーポイントでアニメーションを消す方法 Powerpoint Rays 企業戦略をトータルで支援するコンサルティングファーム




パワーポイントでアニメーション 表示しては消える効果の設定方法 パワーポイント Powerpoint の使い方 All About




パワーポイントのアニメーション効果を消す方法 パソニュー
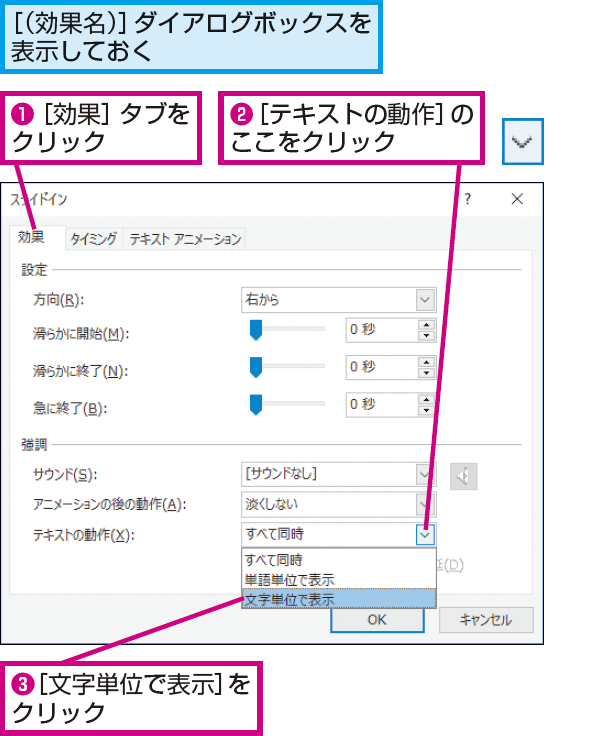



Powerpointで文字を1つずつアニメーションさせる方法 できるネット




パワーポイント アニメーションを出して消す 手順をわかりやすく解説




コンプリート スマホ パワーポイント アニメーション 順番 スマホ パワーポイント アニメーション 順番 Image4uqgit




アニメーションの設定 Powerpoint パワーポイント




パワーポイントでアニメーション 表示しては消える効果の設定方法 パワーポイント Powerpoint の使い方 All About
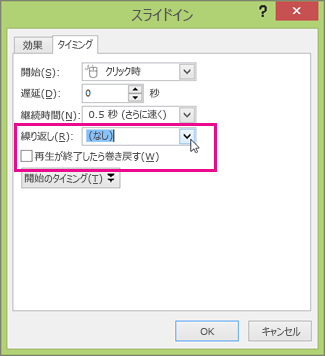



アニメーション効果の開始タイミングと速度を設定する
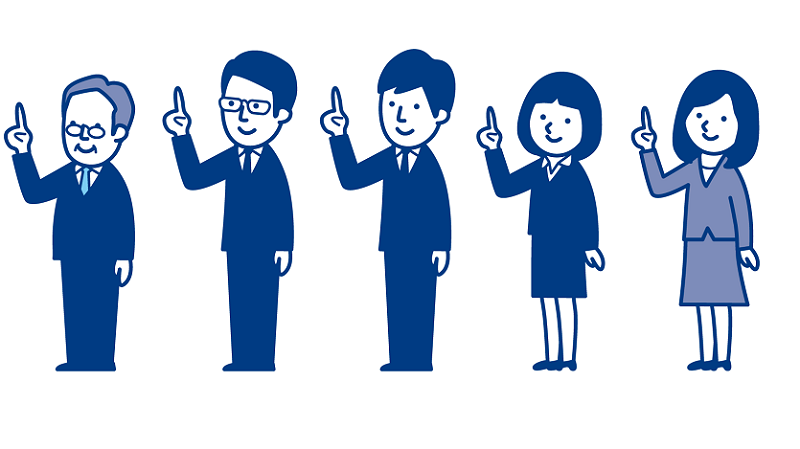



動画内で指定したタイミングで文字や図などを表示や動作 Powerpoint アニメーション Pc It I Tsunagu
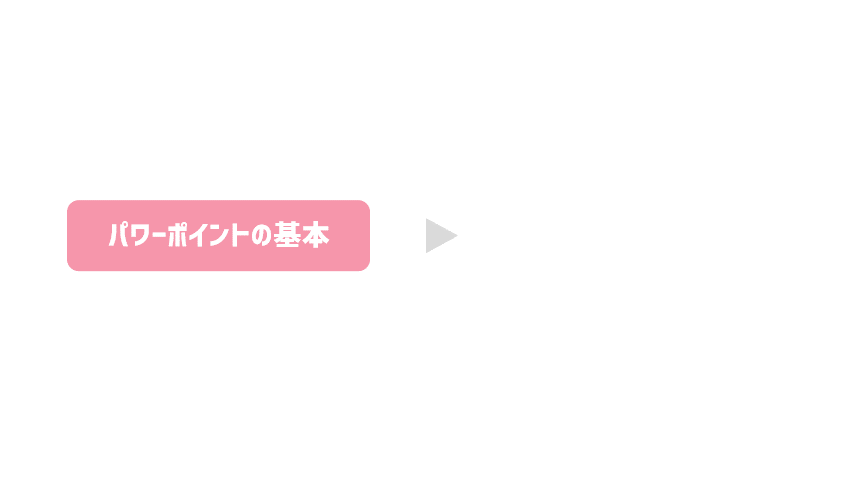



パワーポイントでアニメーション終了後にオブジェクトを消す方法 パワポ大学




パワーポイントを使った授業動画の録画方法 1 Windowsとmac 福原将之の科学カフェ
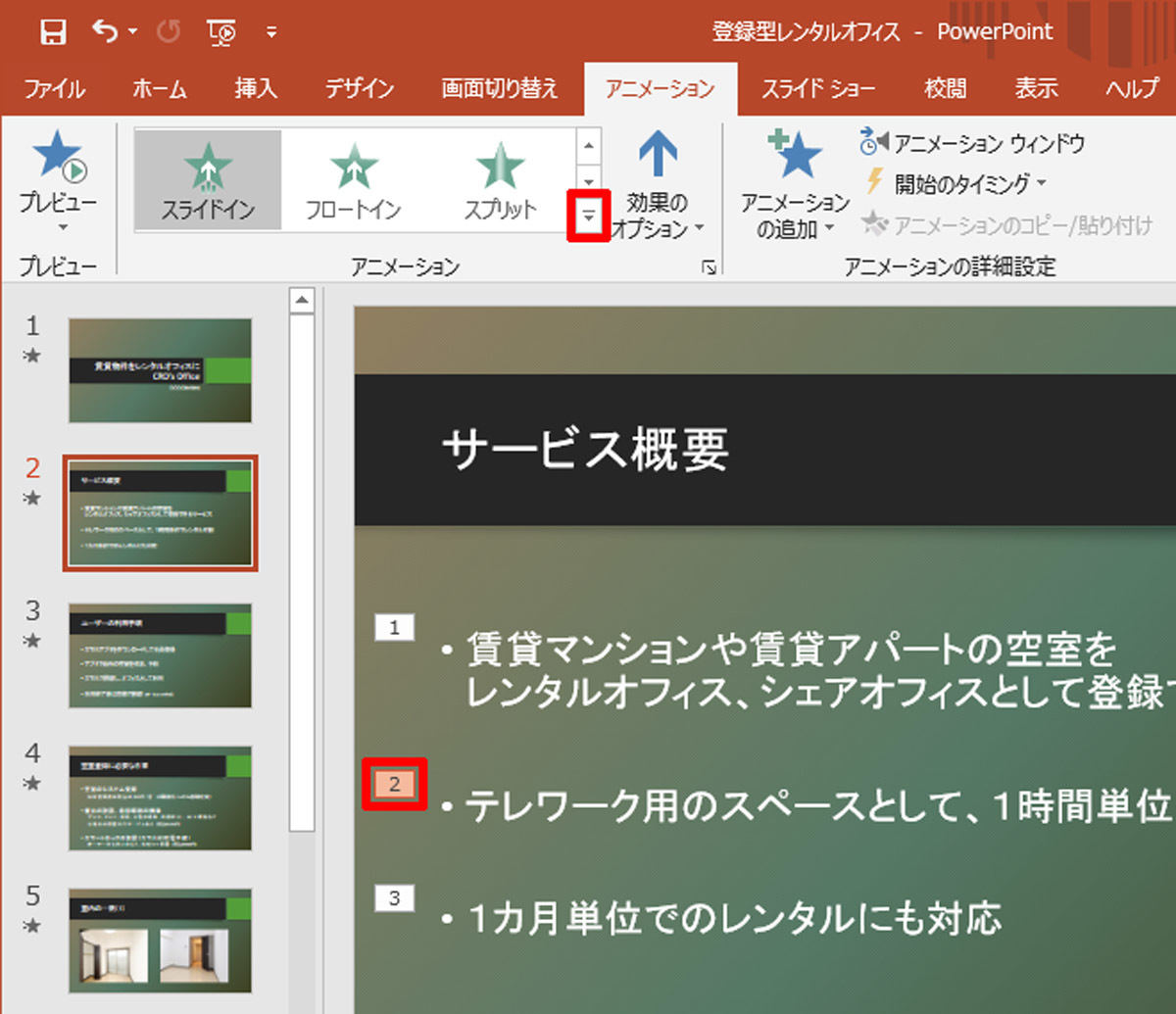



脱初心者 すぐに使えるpowerpoint活用術 26 アニメーションの基本 Tech
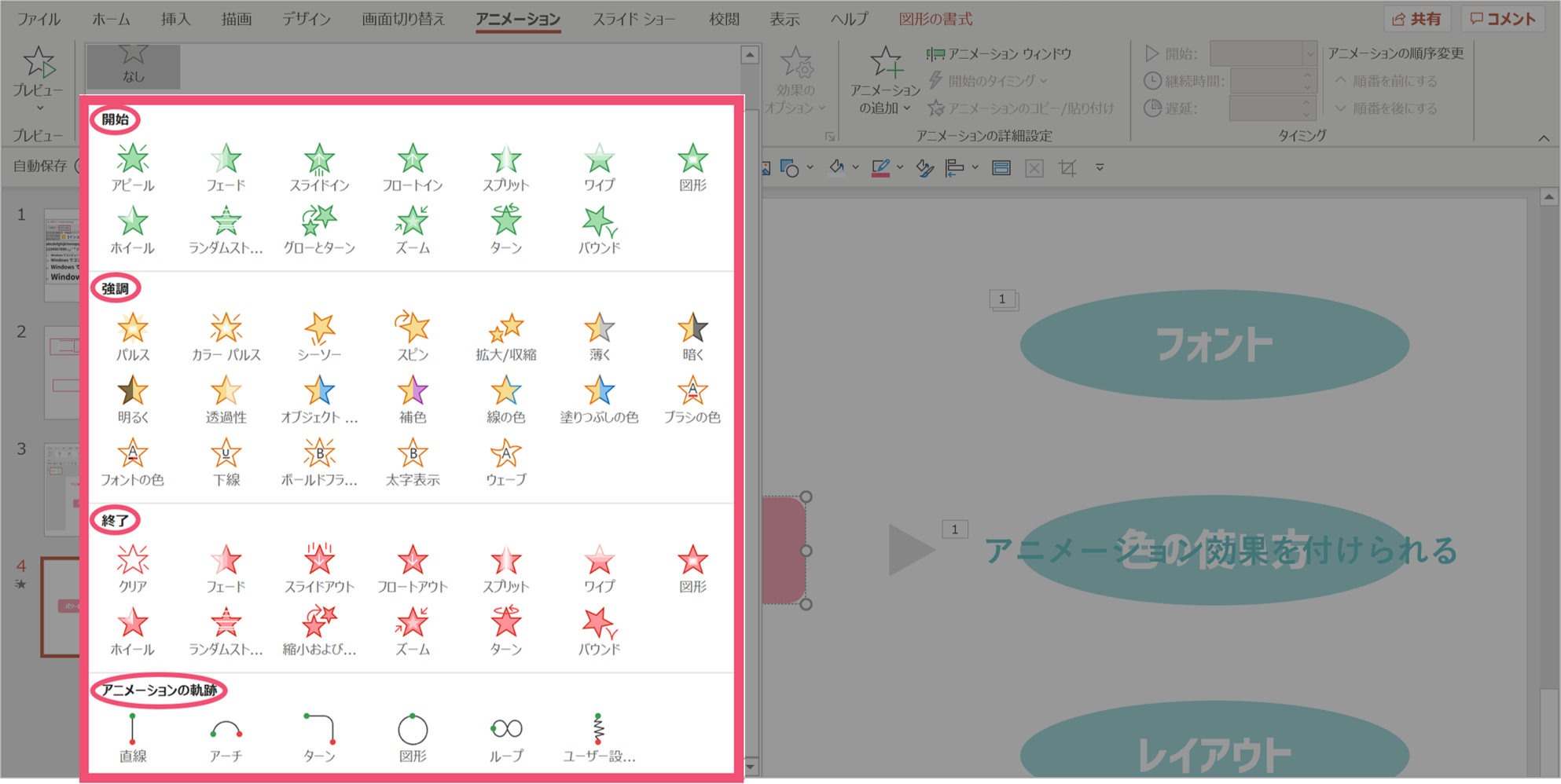



パワーポイントでアニメーション終了後にオブジェクトを消す方法 パワポ大学



1
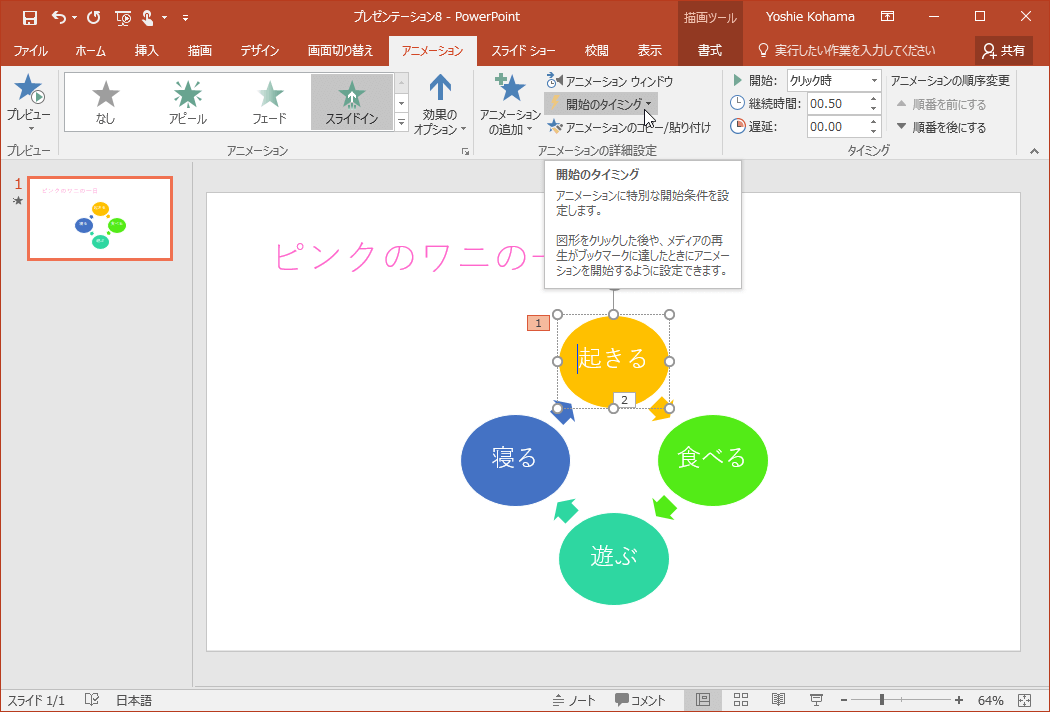



Powerpoint 16 アニメーションの開始のタイミングを変更するには
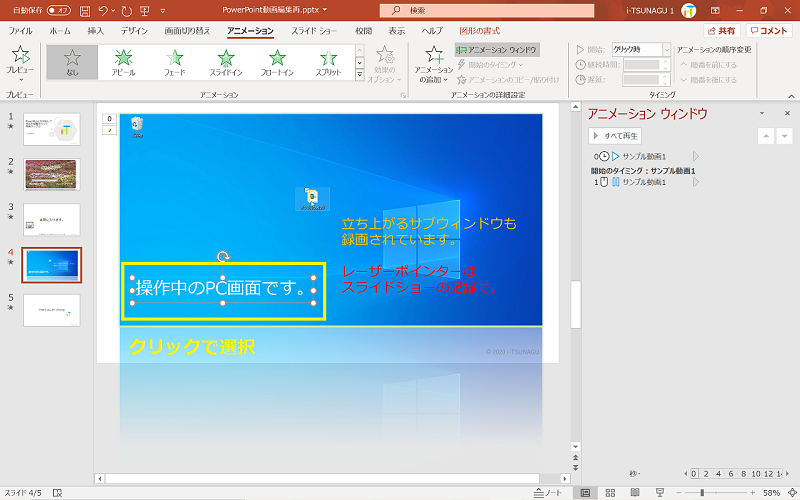



動画内で指定したタイミングで文字や図などを表示や動作 Powerpoint アニメーション Pc It I Tsunagu
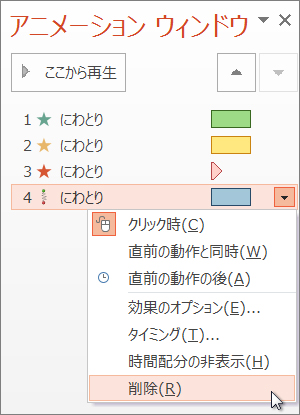



アニメーション効果を変更 削除 またはオフにする
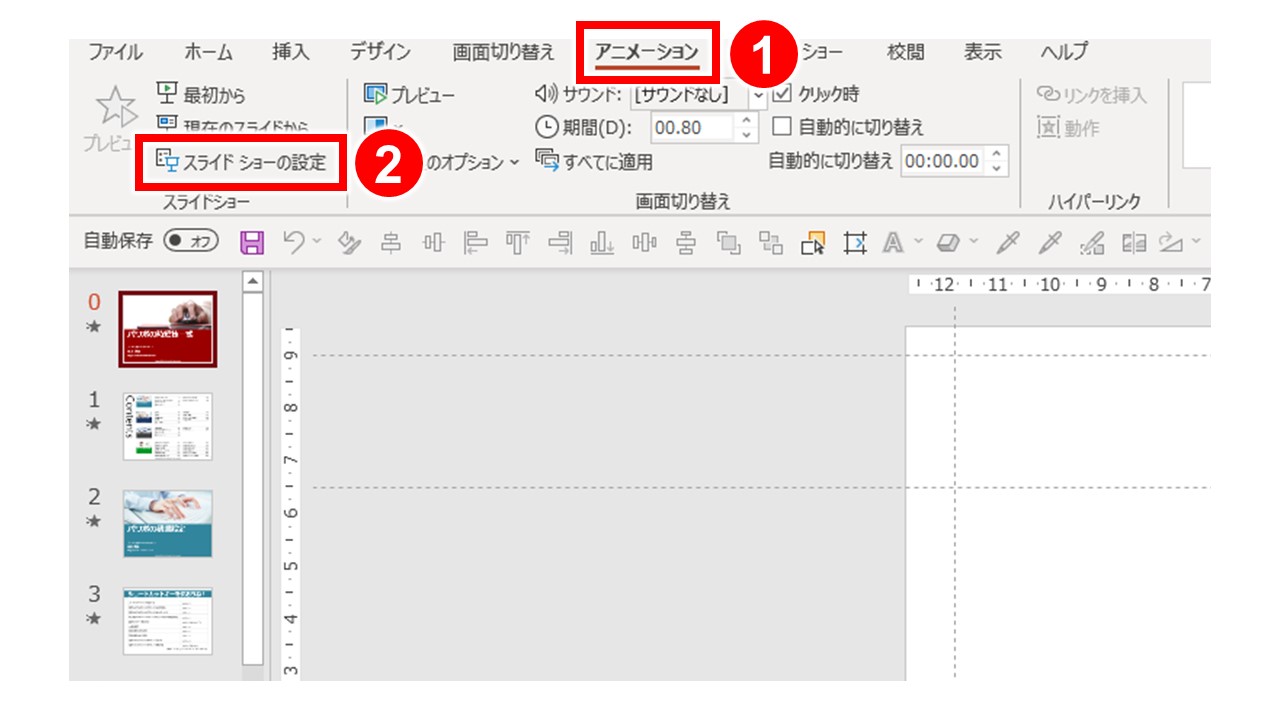



パワーポイントの アニメーション 画面切り替え を一括削除してオンライン仕様にする方法 プレゼン資料コンサルタント 研修講師 市川真樹




Powerpointを使って動画を作成してみる Qiita
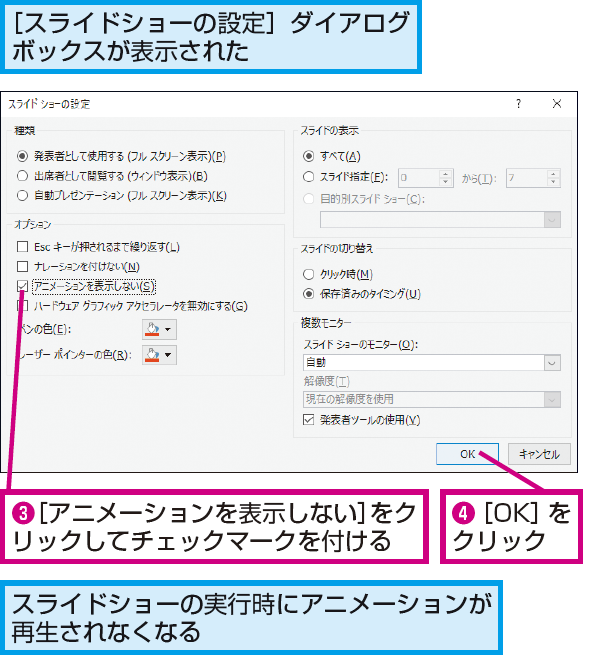



Powerpointのアニメーションをまとめてオフにする方法 できるネット
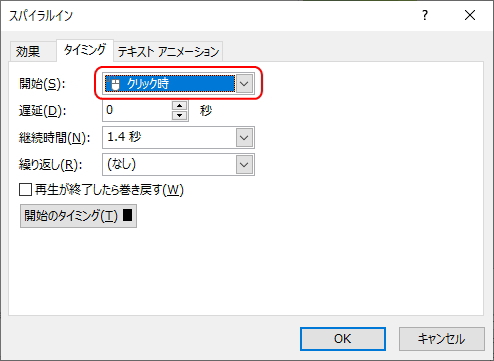



アニメーションの作り方 パワーポイント Powerpoint の使い方
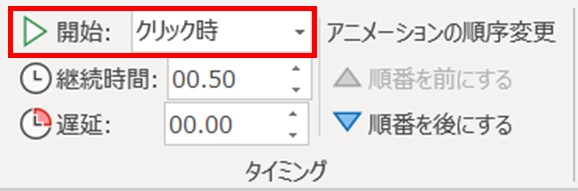



画像ですぐわかる パワポでアニメーションを使う方法 オプション設定とアイコンの種類 ワカルニ



1
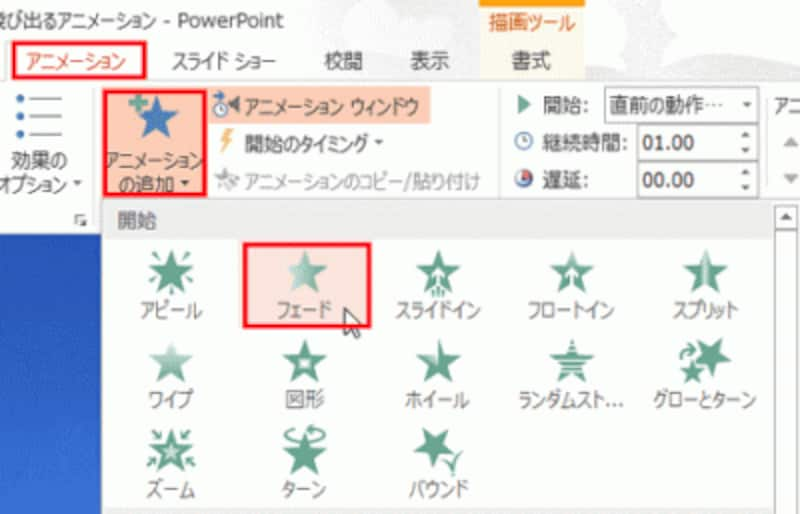



パワーポイントでアニメーション 表示しては消える効果の設定方法 パワーポイント Powerpoint の使い方 All About
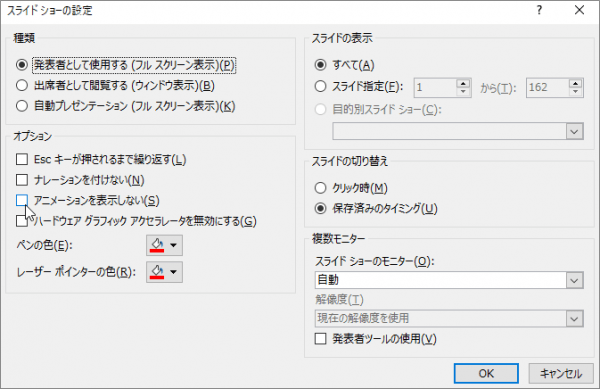



パワーポイントで設定したアニメーションを削除する方法について解説 Document Studio ドキュメントスタジオ




パワーポイント アニメーションを出して消す 手順をわかりやすく解説




Powerpoint でスライドショーにビデオナレーションと切り替えのタイミングまで記録させる 世の中は不思議なことだらけ




Powerpointでアニメーションの設定に困った時には 1 4 Enterprisezine エンタープライズジン
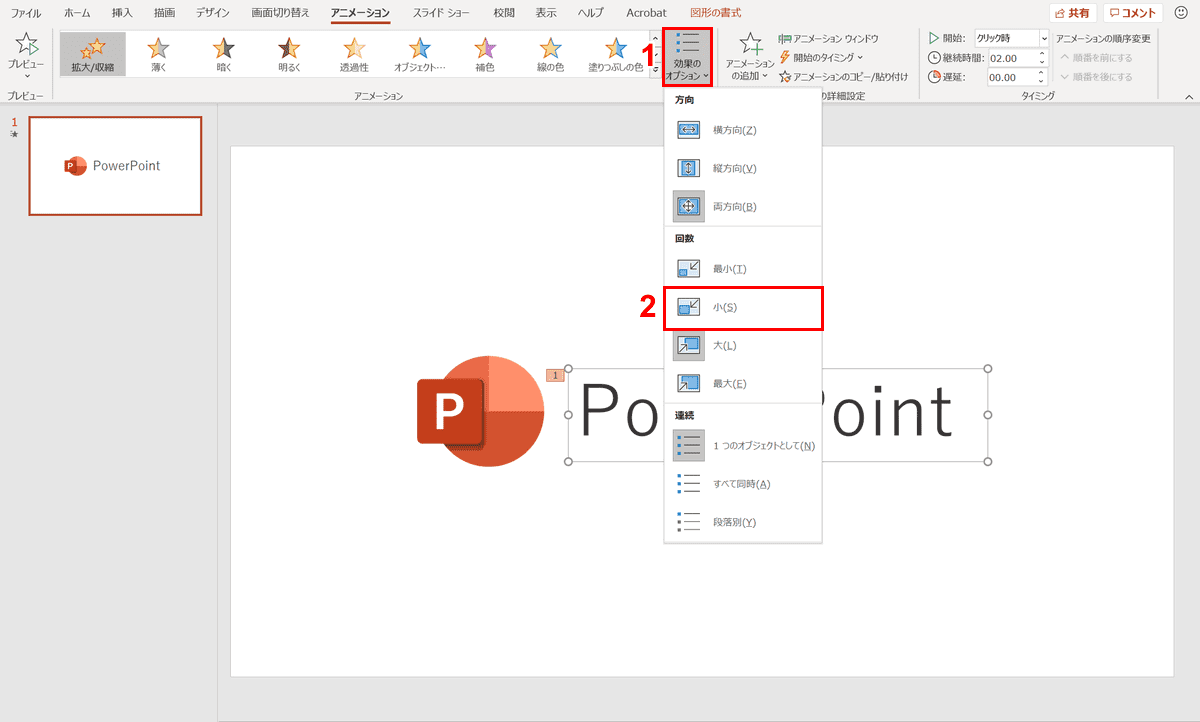



パワーポイントでアニメーションの使い方まとめ 種類や設定方法 Office Hack




パワーポイントでアニメーション終了後にオブジェクトを消す方法 パワポ大学
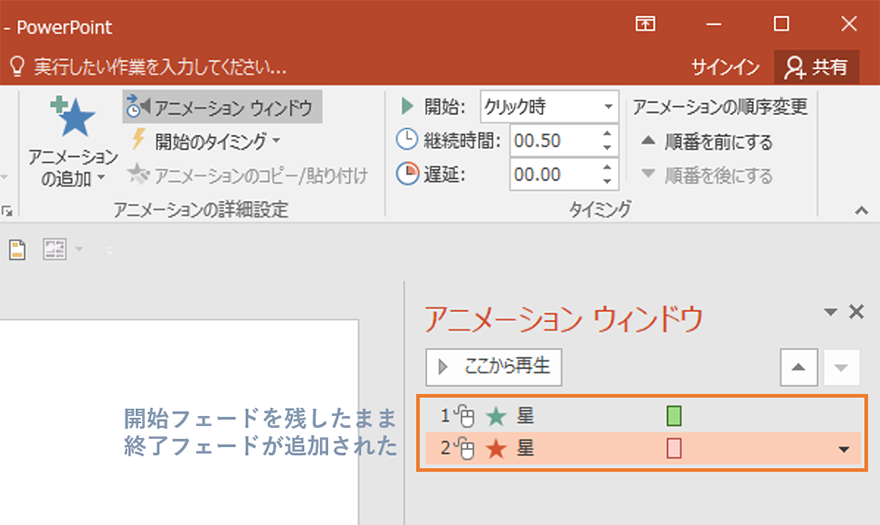



動きのあるパワポを作る アニメーション設定の基本 パワーポイントラボ




パワポのアニメーション機能 プレゼン資料を作る Udemy メディア
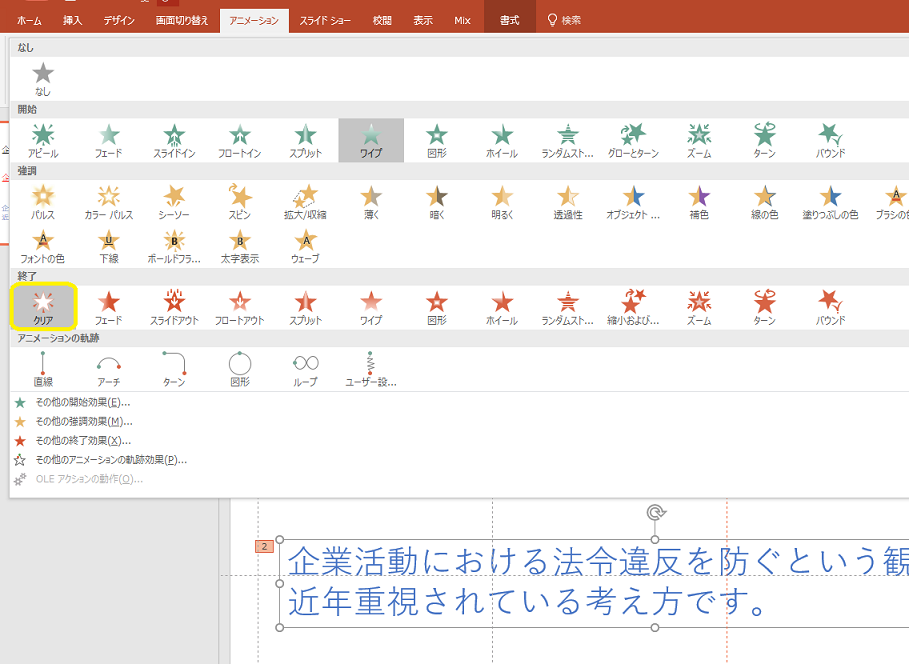



パワーポイントにアニメーションを設定する方法 基本編 株式会社スカイフィッシュ 企業ブログ
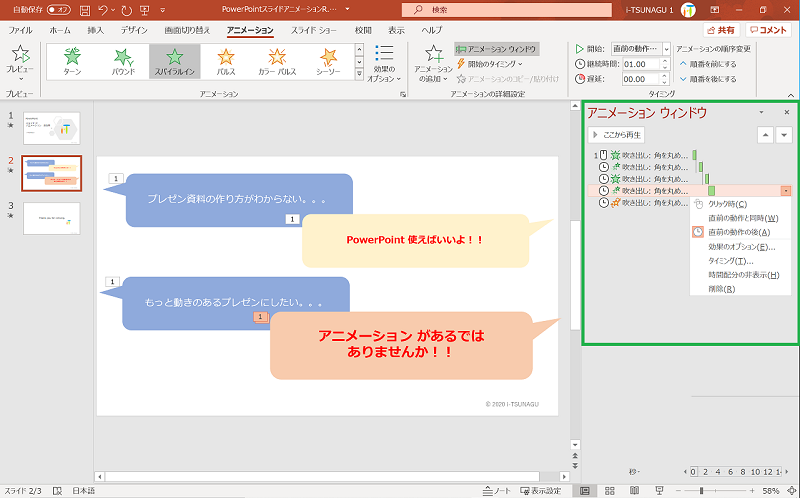



Powerpoint のスライドにアニメーションを追加して強調したり動きを出す方法 Pc It I Tsunagu
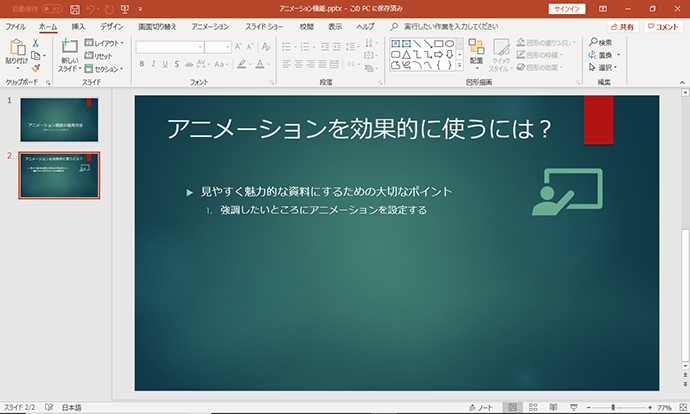



基礎から解説 Powerpointのアニメーションの効果的な使い方 アデコの派遣



パワーポイントに詳しい方に質問です パワーポイントのアニメーショ Yahoo 知恵袋



パワーポイント Powerpoint のアニメーション機能で 影 をアニメーションする 市民パソコン教室北九州小倉校のブログ 市民パソコン教室 北九州小倉校
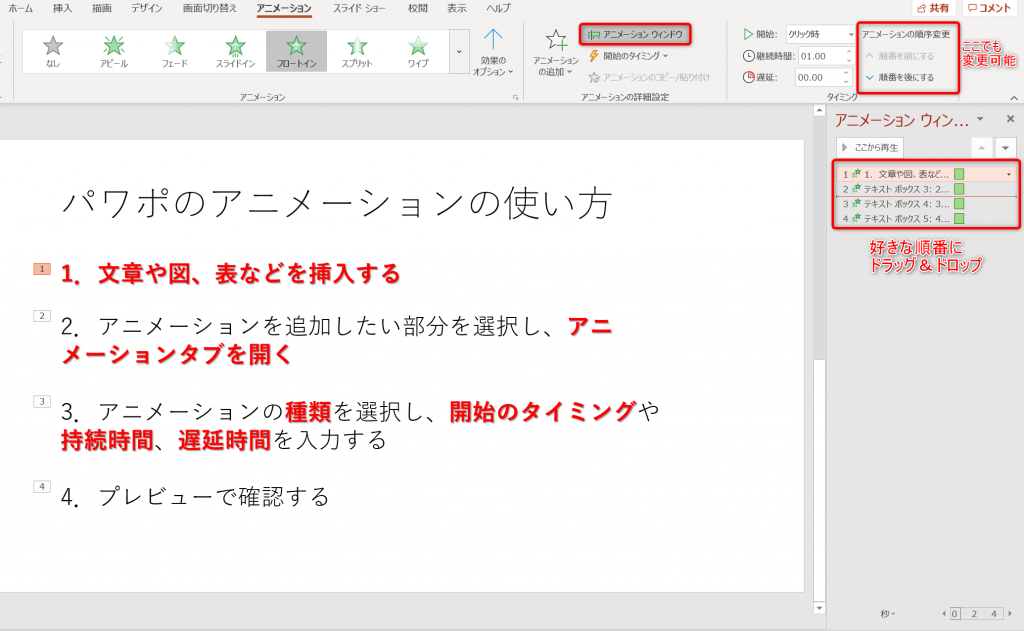



パワポのアニメーション機能 プレゼン資料を作る Udemy メディア
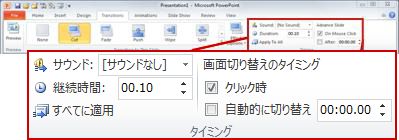



画面切り替えのタイミングおよび速度を設定する
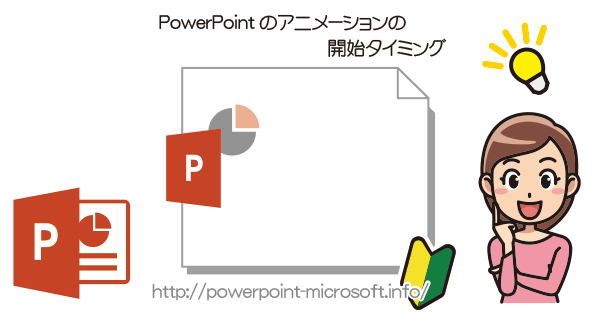



アニメーションの開始タイミングを変更 Powerpointの使い方
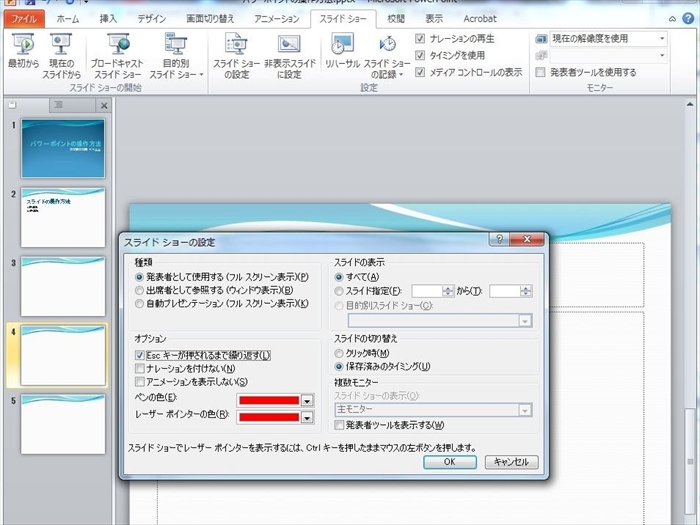



Power Point活用術 スライドを自動再生する方法 リクナビnextジャーナル



図解powerpoint 4 3 アニメーション順番の変更




Powerpoint 13 開始と終了のオプションを設定するには
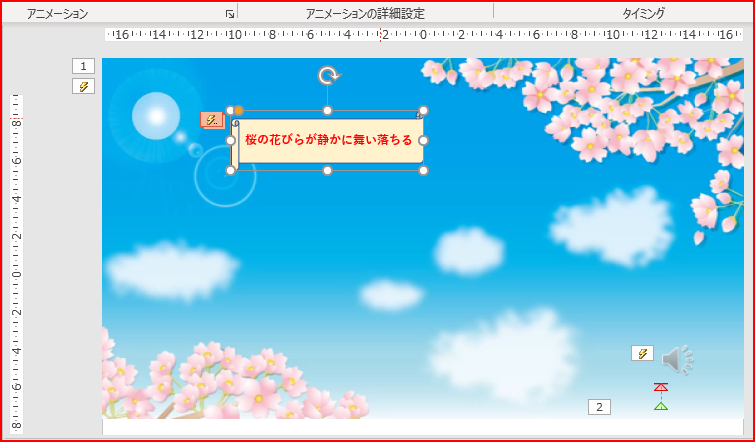



パワーポイントに挿入した動画にアニメーション効果またはナレーションを追加します 株式会社スカイフィッシュ 企業ブログ
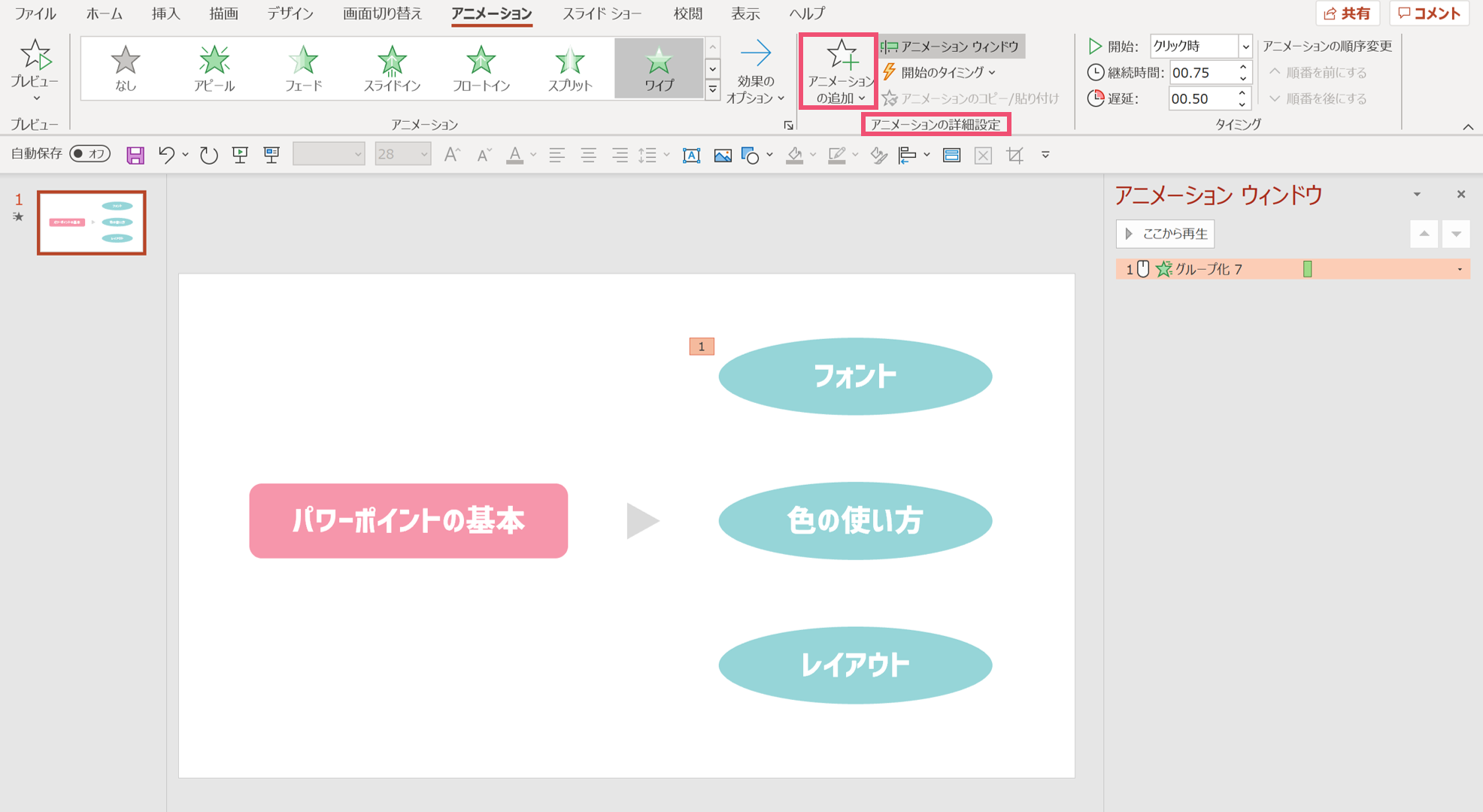



パワーポイントでアニメーション終了後にオブジェクトを消す方法 パワポ大学
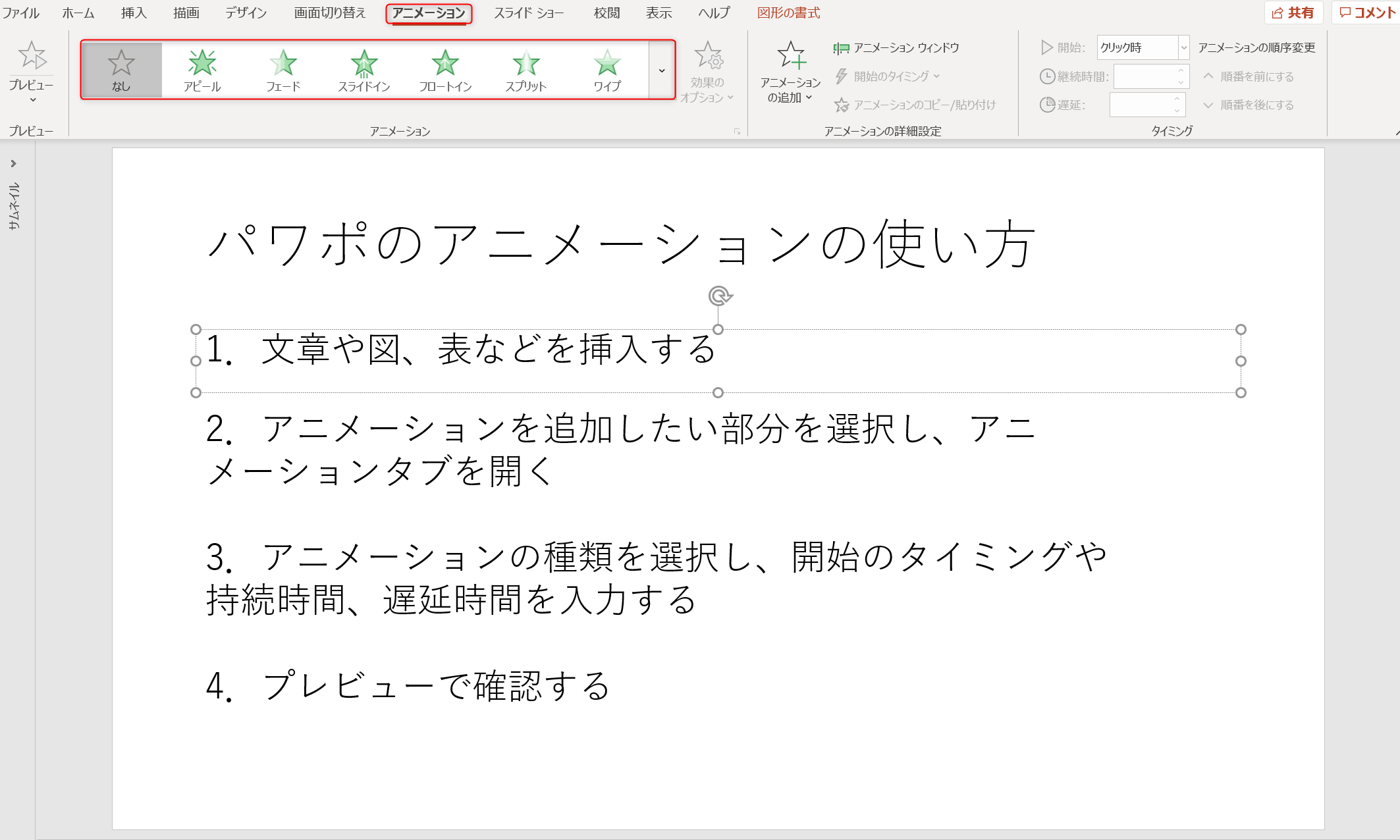



パワポのアニメーション機能 プレゼン資料を作る Udemy メディア



Powerpointでスライドを作成しています アニメーションで 二つのイラス Yahoo 知恵袋




アニメーションの設定 Powerpoint パワーポイント




パワーポイントでアニメーションを消す方法 Powerpoint Rays 企業戦略をトータルで支援するコンサルティングファーム



パワーポイントについてですが 画像などを消すアニメーションで複数の画 Yahoo 知恵袋



Meiji Ac Jp
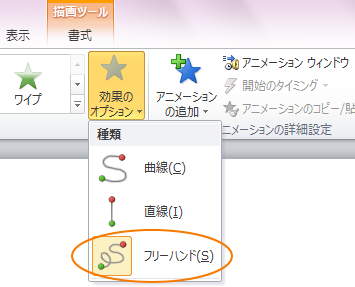



アニメーションのフリーハンドは ユーザー設定パス の 効果のオプション に Powerpoint 10 初心者のためのoffice講座




アニメーションの種類 開始 強調 終了 軌跡 Powerpoint Youtube



1



パワーポイントの使い方1
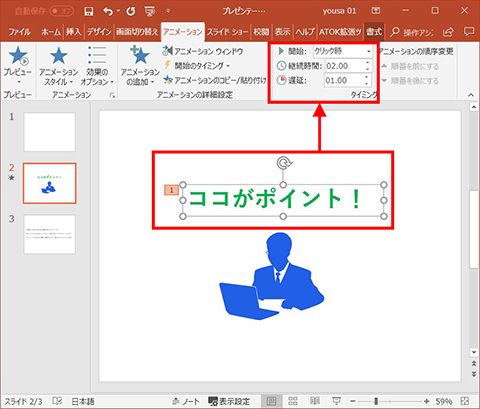



Powerpoint 16 アニメーションの基本的な設定方法 仕事に役立つofficeの使い方 103 マイナビニュース
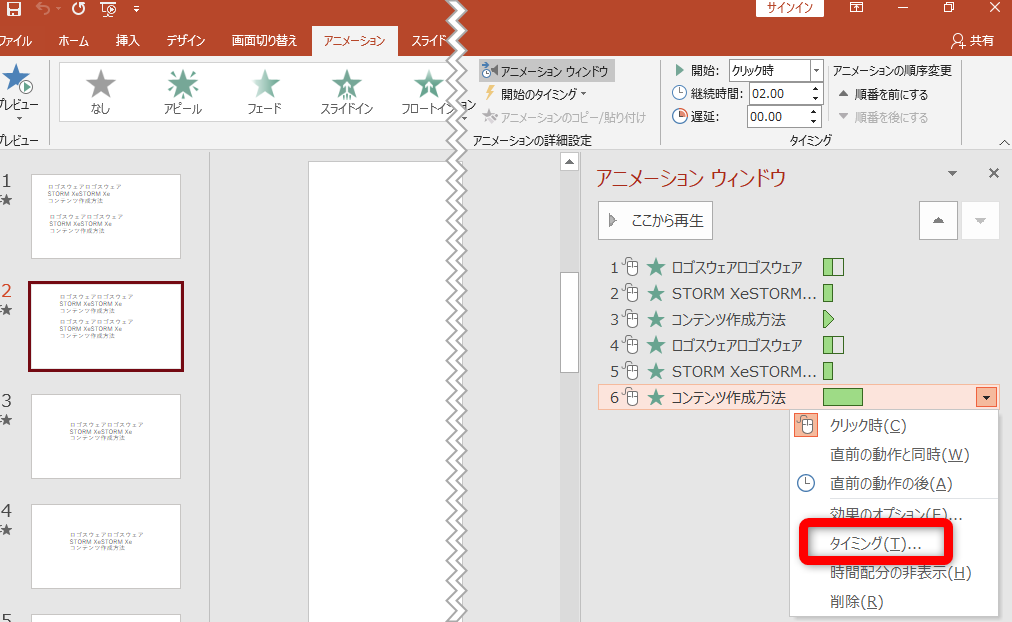



Storm Xe アニメーションと音声合成のタイミングがずれて再生される トラブルシューティングサイト



0 件のコメント:
コメントを投稿